Picnote
A simple script for quick graphical notes in i3
A Tool is Born from Horrible UI
Over the summer I was enrolled in a introductory level chemistry class to fulfill a miscellaneous lab science credit. Overall, I had a great time in this class with the exception of the web app created by one of the major textbook corporations that was required to complete the homework assignments. Though there were certain questions that greatly benefited from an interactive style, by and large, the app was a hindrance more than an aid. The app would reset and lose all of your progress if you were to use the browser navigation buttons, and only one tab of the app could be open at a time. These factors become extremely frustrating when certain questions depended on the diagrams featured in earlier ones’. Because one habitually, and thus frequently uses the browser buttons to go back, I lost my progress well into an assignment.
To prevent this from happening again (as well as take a break from reaction
balancing) I whipped up a little solution to take a snapshot of an area of the
screen and display it in a small window on top of all others. I call this
little utility picnote and it has already proven to be very helpful for
carrying little bits of reference around my window manager.
Here is a little gif of it in action:
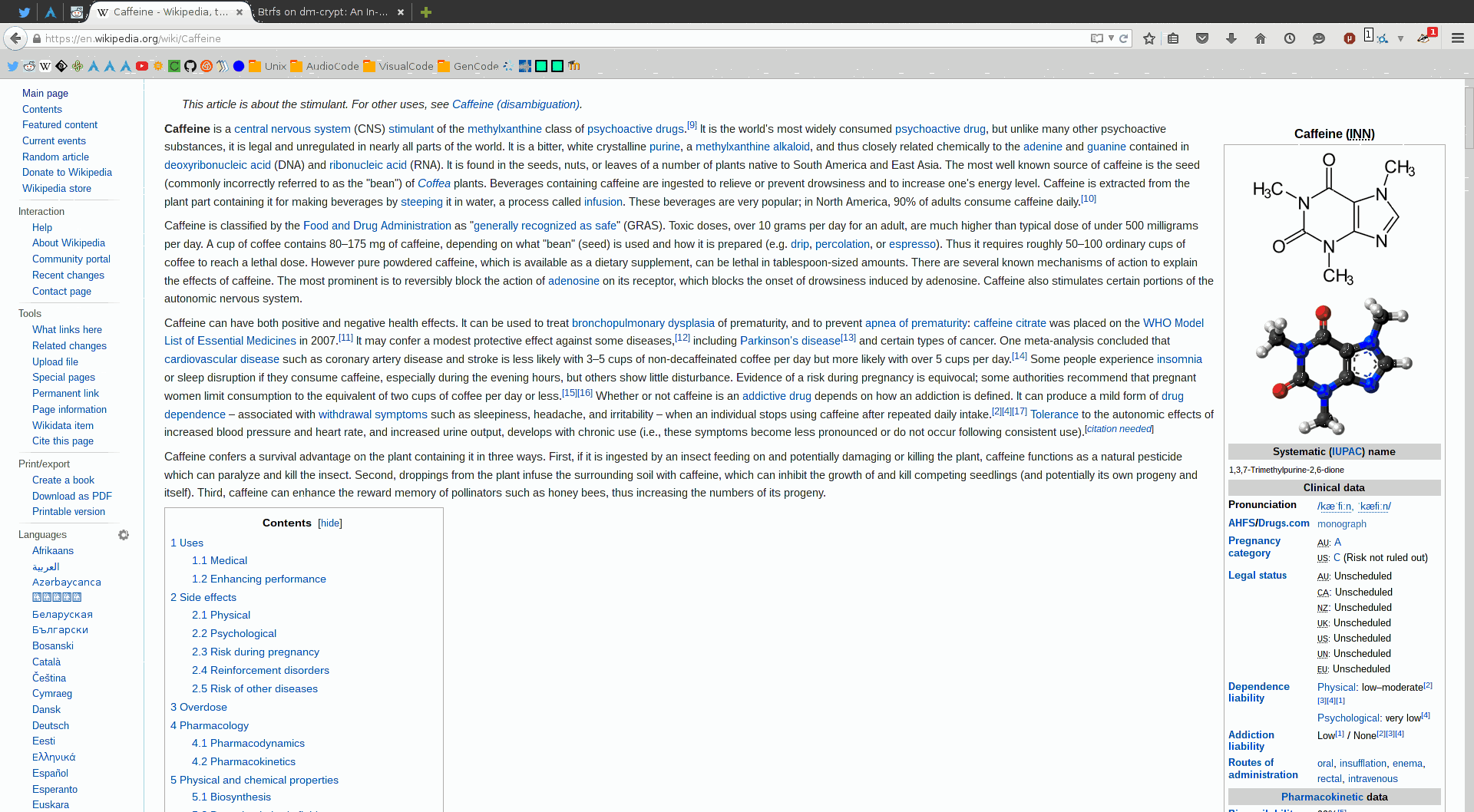
Components of picnote
There are three programs that come together to make picnote:
scrot: a screenshot utility with a command line interface for easy scripting.feh: a lightweight, minimal image viewer.i3: my window manager of choice. Easy to configure and very powerful.
How it works
picnote is actually quite simple. First, the following shell script handles
capturing the image and opening in feh.
1
2
3
4
5
6
#!/bin/bash
PIC="/tmp/$RANDOM.png"
scrot -s $PIC && feh --title feh:$PIC $PIC &
rm $PIC
Line number 3 sets up a variable to store the name and path of image to be a
randomly generated .png residing in /tmp/. Line 5 begins by executing the image
capture with scrot -s. The “-s” flag indicates that upon execution, the next
mouse drag will select the box to be captured. The image is saved as the file
from line 3. Upon successful execution, feh sets its title as “feh:<image
name from line 3>” in order to be easily identifiable as a picnote window for
the i3 rule I’ll show soon, and then opens the image. Line 6 simply deletes
the image which is fine to do once feh has opened it.
Because I primarily use i3 as a tiling window manager, and such have set that as its default behavior, I needed to create a configuration rule to set all windows titled feh:/tmp/… to be floating (which have the additional benefit of displaying on top of all tiled windows).
The .i3/config line to accomplish this is
for_window [title="feh:/tmp/\*"] floating enablewhich simply expresses that all windows whose title matches that regular expression should be put into floating mode upon creation.
Usage
It would be a pain to call picnote from the command line every time it is
needed, so I simply mapped it to an unused media key on my ThinkPad for easy
use. Once it is launched, you can close the image with Esc, Del, q, or your
window managers keybinding for closing windows.
Thank you for reading this and I hope you enjoy picnote if it is a solution for a problem you are having!
